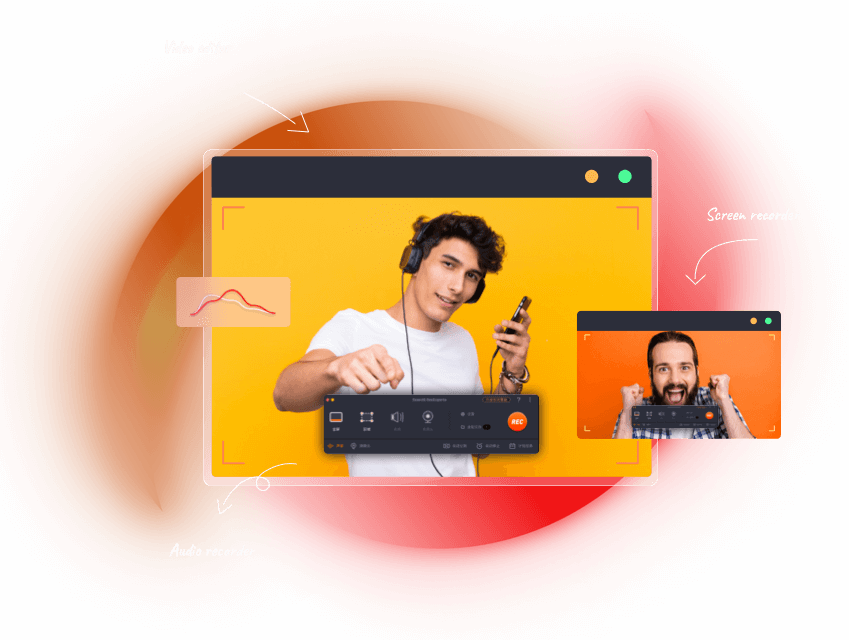この記事では、パソコンの画面録画ができるソフト EaseUS RecExperts をレビューします。
EaseUS RecExperts で実際に録画したのがこちら。
EaseUS RecExperts は画面録画だけでなく、システムサウンドやマイクの音声も一緒に記録できます。
さらに、カメラの動画も小さいウィンドウで表示することもできたりして、思った以上に使える画面録画ソフトなんです。
次の様なシーンで活躍しそうです。
- ZOOMなどのビデオ会議を画面録画したい。
- ソフトの動画マニュアルを作成したい。
- ゲーム実況動画を作成したい。
- プレゼンテーションを録画したい。
- YouTubeをビデオ録画したい。
この記事では、パソコンの画面録画ができるソフト EaseUS RecExperts をレビューします。
この記事は、メーカー様から執筆依頼(有償)をいただき書いています。
次の画像または目次をクリックすると読み飛ばしできます。
タップできるもくじ
シンプルな画面録画ソフト EaseUS RecExpertsの特徴

EaseUS RecExperts は次のことができる画面録画ソフトです。
フル画面、または任意の範囲を録画できる
最大4kの解像度でフル画面録画ができます。
また、画面の任意の部分を指定して自由に録画することもできます。
サウンドも録音できる
システムサウンドを録音することができます。
さらに、マイクの音声も同時に入れることもできます。
カメラでの録画もできる
画面を録画する時に、カメラでも録画できます。
動画をGIF形式で保存できる
録画した動画をGIF形式で保存できます。
スケジュール実行できる
指定の時間にスクリーンキャプチャのプロセスを自動的に実行できます。
また、複数の画面録画プロセスを同時に実行することもできます。
自動停止 & 自動分割できる
特定の時間、特定の期間、ファイルサイズによって自動停止することができます。
また、複数のファイルに自動分割することもできます。
動画編集できる
録画の長さや音量を調整したりすることができます。
柔軟な出力ができる
録画した動画を、10種類以上のフォーマットから選択して保存できます。
MP4, MOV, AVI, GIF, MP3, PNGなど。
EaseUS RecExperts レビュー

EaseUS RecExperts を使用してみました。
基本画面

EaseUS RecExperts を起動すると上画像のウィンドウが表示されます。
主な操作は大きなアイコンと文字で表示されており、操作しやすくなっていますね。
録画方法の切り替えなど少し頻度が少ない操作は小さなアイコンと文字で表示されています。
このウィンドウにすべての操作が配置されていますが、とてもシンプルでわかりやすい。
パソコンの画面左上には、ショートカットキーと録画の解像度が表示されています。

ショートカットキーはどれが何だったか不安になることがあるので、表示があると安心できますね。
マウスカーソルを上に持って行くと機能名が表示され、クリックすることでその操作を実行することもできます。
録画範囲を任意で選択したときはここに解像度が表示されており、一目で確認できるのでありがたいですね。
画面録画
画面録画するにはメイン画面の「フルスクリーン」か、「エリア」を選んで録画領域を選択し、右端にある「REC」ボタンをクリックします。
キーボードの「F9」を押すことでも録画開始できます。

録画停止も「F9」です。
基本操作はこれだけ。簡単です。
「マイク&システム」をクリックすると録画するときの音声を選ぶことができます。

簡単に切り替えできて便利ですね。
「ウェブカメラ」をクリックすると、ウェブカメラの有効/無効を切り替えたり、使用するウェブカメラを選択することができます。

ウェブカメラについては、カメラのみで動画を撮影したり、パソコンの画面上に小さなウィンドウでカメラ映像を表示させることもできます。
画面録画の主な機能を試してみたところ、シンプルにやりたいことが何でもできるという印象でした。
使いやすく、かなり好印象です。
録画ファイルの閲覧
録画した動画を閲覧するには「REC」ボタンの左にある「録画ファイル」をクリックします。

閲覧画面に切り替わり、ウィンドウ右側に録画したファイルが表示されます。

「ビデオ」「オーディオ」「画像」で分けて表示することもできます。
サムネイル表示されているので選びやすいですね。
左の一番大きなエリアがプレビュー画面です。
1つのアプリで録画とファイル管理ができ、連携がスムーズなところが結構便利に感じました。
録画ファイルの切り取り
EaseUS RecExperts には、録画したファイルを必要な部分だけ切り取って保存する編集機能もあります。

操作はスタート位置と終了位置をマウスで指定して保存するだけ。

録画した動画はほとんどの場合前後をカットするので、切り取り機能も付いているのは便利です。
正直なところ、編集機能は「切り取り」だけあれば十分ですね。
オープニングタイトルとクロージングタイトルを入れる機能も用意されています。
説明動画の場合はオープニングタイトルを入れるとわかりやすいかもしれませんね。
EaseUS RecExperts の気になったところ・良かったところ
EaseUS RecExperts の気になったところ・良かったところをまとめました。
- 特になし。
- 操作がシンプルでわかりやすい。
- 録画ファイルの一覧をサムネイルで確認し、プレビューできる。
- 動画の必要な部分のみ切り取る機能がある。
正直な感想ですが、不満のない画面録画ソフトでした。
マニュアルは読んでいませんが、使い方が簡単なので直感で操作できます。
画面録画したときに必要な最低限度の編集機能があったり、録画ファイルの一覧表示とプレビュー表示があるなど、ムダのない機能選定も高評価です。
EaseUS RecExperts の動作環境
EaseUS RecExperts の動作環境は次の通りです。
対応OS
| 項目 |
|---|
| Windows 7/Windows 8.1/Windows 10/Windows 11 |
| macOS 10.13及びそれ以降 |
最新情報は公式サイトでご確認ください。
EaseUS RecExperts 無料版と有料版の比較
EaseUS RecExperts は無料版と有料版があります。
機能の違いは次の通りです。
| 項目 | 無料版 | 有料版 |
|---|---|---|
| 価格 | 無料 | 2,629円~9,229円 |
| 保存可能な録画の長さ | 1分間 | 制限なし |
| 再生可能な録画の長さ | 1分間 | 制限なし |
| 録画のスケジュール | × | ✔ |
| 録画の自動分割 | × | ✔ |
| 録画の自動停止 | × | ✔ |
| ビデオからオーディオを抽出 | × | ✔ |
| イントロとアウトロの追加 | × | ✔ |
| 年中無休のテクニカルサポート | × | ✔ |
無料版は保存と再生に1分の制限がありますが、基本機能や操作は確認できるので、まずは無料版を使ってみるのが良いと思います。
本格的に使う場合は録画時間に制限のない有料版がおすすめです。
EaseUS RecExperts の有料版にはライセンスが3種類あります。
価格を次の表にまとめました。
無料版で体験してみて、そこそこ使えると判断した場合は永久ライセンスがおすすめです。
画面録画ソフトは一度購入しておけばずっと使えるので、何年も使うと考えれば高くないと思います。
とはいえ、購入を少し迷う金額かなと思いますが…。
最新情報は公式サイトでご確認ください。
Amazonでも購入可能ですよ。
まとめ
この記事では、パソコンの画面録画ができるソフト EaseUS RecExperts をレビューしました。
無駄なく必要な機能が用意されており、シンプルに操作ができる良いソフトでした。
ビデオ会議やゲーム実況など、パソコン画面、Webカメラで録画するなら EaseUS RecExperts があれば幅広く対応できます。
気になる方はぜひ使ってみてください。