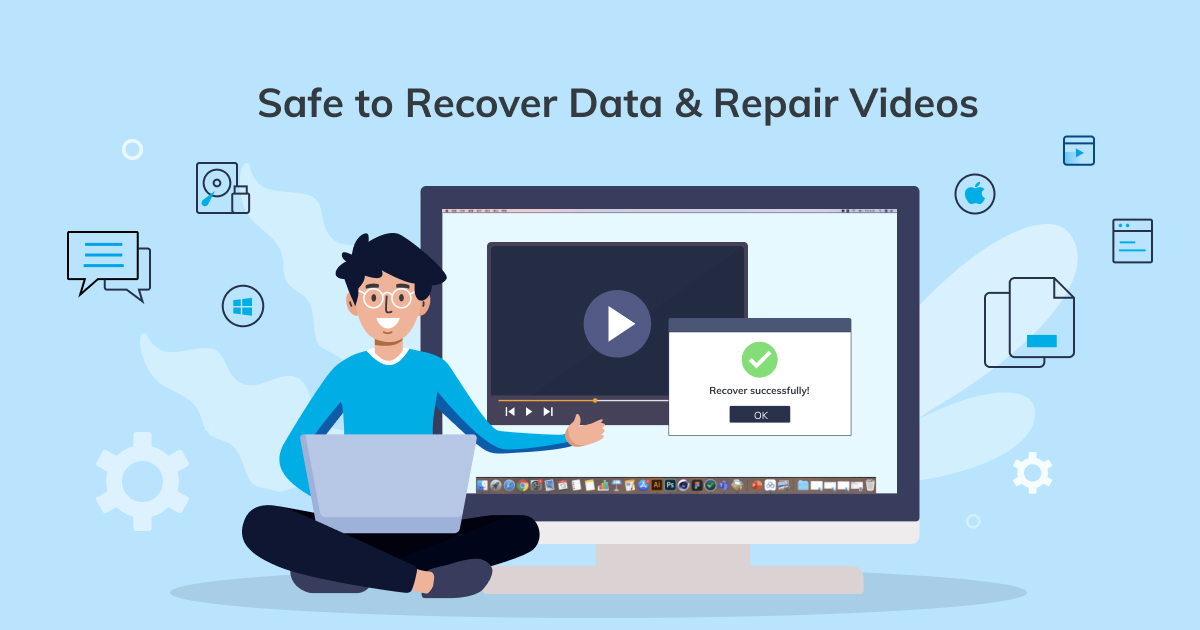USBメモリの中のデータ、もういらないと思ってフォーマットした後に「やっぱりいる!元に戻して!」なんて経験、誰でもありますよね。
「しょうがないか…」なんてあきらめていませんか?

パピックス
あきらめるのは早い!
なんとデータを復元してくれるソフトがあるんです。
今回は、Wondershare Recoverit(ワンダーシェアーリカバリット)を使って、フォーマットしたUSBメモリからデータを復元する方法を説明します。
この記事は、Wondershare様から執筆依頼(有償)をいただき書いています。
タップできるもくじ
USBメモリをフォーマットしてもデータは復元できるの?
そもそも「なぜUSBメモリをフォーマットしているのにデータが復元できるの?」という疑問があると思います。
難しい説明は他のサイトに任せて、簡単にイメージを説明します。
「ファイル」と呼ばれるひとかたまりのデータ、実はこのファイルは、USBメモリやSSDの中ではデータが離れて存在しています。
次の図は、ファイルAとファイルBのデータの配置イメージです。

管理領域にはファイルの名称や更新日時などが記録されており、実際のデータはデータ保存領域の複数の場所に存在しています。
フォーマットしたり、ファイルを削除した場合は、この管理領域の情報を変更してファイルが存在しないことにします。
つまり、見た目上ファイルがないことになっていても、物理的にデータが残っていることがあり、その場合データが復旧できる可能性があるわけです。
なお、データ保存領域にデータが存在しない場合(既に上書きされ再利用されていた場合)はどうやっても復元不可能です。

パピックス
通常のフォーマットだと復元できません。
だから、できるだけ早く復元を試みることが重要なんですね。
フォーマットしたUSBメモリのデータをWondershare Recoveritで復元する方法
フォーマットしたUSBメモリのデータをWondershare Recoveritで復元する方法を説明します。
なお、今回使用したRecoveritのバージョンは9.5.7です。

- STEP
Recoveritを起動し「外付けデバイス」に表示されているデータ復元対象のUSBメモリを選択後、ウィンドウ右下の「開始」をクリックします。
- STEP
スキャン完了を待ちます。
- STEP
復元するファイルを選択し「復元」をクリックします。
- STEP
復元ファイルの保存先を選択し、ウィンドウ右下の「復元」をクリックします。
- STEP
復元完了を待ちます。
- STEP
復元されたファイルを確認します。
これでファイルの復元は完了です。
フォーマットしたUSBメモリのデータをWondershare Recoveritで復元した結果
フォーマットしたUSBメモリのデータをWondershare Recoveritでどの程度復元できるか知るために、次の手順で復元結果を確認しました。
- USBメモリを通常フォーマットする。
- データが復元できないことを確認する。
- ファイルを100個書き込む。
- クイックフォーマットする。
- Recoveritで復元を試みる。
- 復元出来たファイルを確認する。
- STEP
USBメモリを通常フォーマットする。
- STEP
データが復元できないことを確認する。
- STEP
ファイルを100個書き込む。
今回はjpgファイルを50個、pngファイルを50個書き込みました。
- STEP
クイックフォーマットする。
クイックフォーマットし、Windows上でファイルが削除されていることを確認します。
- STEP
Recoveritで復元を試みる。
- STEP
復元出来たファイルを確認する。
今回の復元結果は100個中100個のファイルが復元できました。
ただし、これはフォーマット後すぐに復元を試みた結果なので、仮にフォーマット後にデータを書き込んだりした場合は変わってくる可能性があります。
とにかく、フォーマットしたり削除してしまった場合は早期に復元を試みるようにしましょう。
Wondershare Recoveritの無料版と有料版の機能比較
Recoveritには無料版があります。
Recoverit無料版と有料版を比較したのが次の表です。

Recoverit無料版はデータ復元の容量制限が100MBで、Recoverit Proなら容量無制限となります。
Recoverit無料版とRecoverit Proの違いはデータ復元容量だけなので、一旦無料版を使用し、不満を感じたら有料版を購入するのがいいでしょうね。
Wondershare Recoverit無料版の詳細とダウンロードはこちらです。
まとめ
この記事では、Wondershare Recoverit(ワンダーシェアーリカバリット)を使って、フォーマットしたUSBメモリからデータを復元する方法を説明しました。
とても簡単な操作で復元できるので、ドライブ、フォルダ、拡張子などの知識があるかたでしたら操作は問題ないと思います。
データは物理的に上書きされると復元はできないので、ドライブフォーマットやファイル削除した後はできるだけ早く復元を試みるのがおすすめです。
では。
バージョンアップにより、実製品の機能や操作画面などは本記事掲載の内容と異なる可能性があります。
最新情報は公式ホームページでご確認お願い致します。